Forum Announcement, Click Here to Read More From EA_Cade.
Need help with S4 Studio / Blender (want to remove relief)
 Simmerville
Posts: 11,669 Member
Simmerville
Posts: 11,669 Member
In the past I only used S4 Studio for adding swatches or adjusting tags. So, I am totally green with Blender etc.
Now I wanted to make a recolor of one wall plaque (retail business) and created a stand alone object for my use. I set it to be available from catalog, and all is fine. Until I see it in game, and notice the original motif can still be seen as a 3D relief.
In Studio I see there are 3 meshes, Dropshadow 2/4, Phong 106/172 and PhongAlpha 18/36.
I understand I will need Blender to export/open those meshes, but after installing Blender and open those 3 files, I really don't see which one is creating the 3D relief, and how I can adjust it. I assume the effect can be turned off or the 3D mesh can be flattened, but I need some assistance in order to do this. I'm sure it's a quick task for anyone familiar with it, I'm just not seeing what I need to do
Here's a picture of the object I'm trying to fix (want to get rid of the shopping basket and stars that can still be seen as a 3D relief.
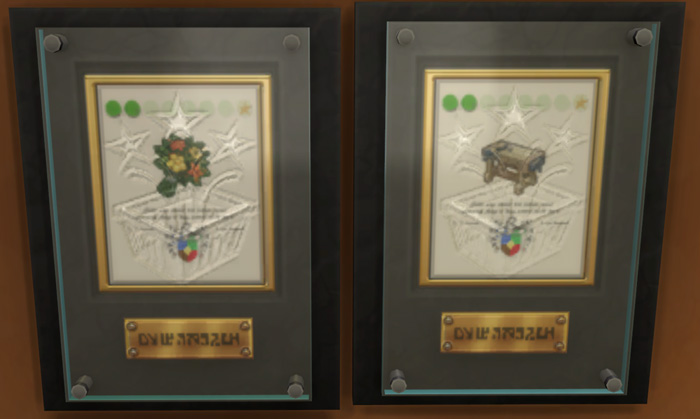
Now I wanted to make a recolor of one wall plaque (retail business) and created a stand alone object for my use. I set it to be available from catalog, and all is fine. Until I see it in game, and notice the original motif can still be seen as a 3D relief.
In Studio I see there are 3 meshes, Dropshadow 2/4, Phong 106/172 and PhongAlpha 18/36.
I understand I will need Blender to export/open those meshes, but after installing Blender and open those 3 files, I really don't see which one is creating the 3D relief, and how I can adjust it. I assume the effect can be turned off or the 3D mesh can be flattened, but I need some assistance in order to do this. I'm sure it's a quick task for anyone familiar with it, I'm just not seeing what I need to do
Here's a picture of the object I'm trying to fix (want to get rid of the shopping basket and stars that can still be seen as a 3D relief.
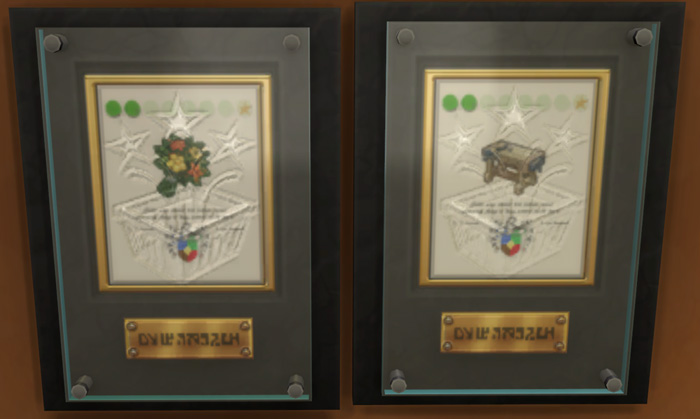
0

Comments
You don't need blender to open the file up, it's a texture.
If you go to the warehouse tab, look for the DST files on the left, there should be 6
The easiest way to get rid of that overlayed "bump" is to replace that DST image with a blank one.
(You can download them from S4S, at the top of this link)
https://sims4studio.com/thread/1079/get-eas-bump-specular-maps
If you click one of the DST files in the Warehouse tab of S4S you will get a preview of it, so you can tell what is what
You just made my day - thanks a lot!